Menu
zamknij
program
Jest to pierwsza część minikursu na temat obsługi Raspberry Pi pico. Systematycznie będą pojawiać się kolejne jego części.
Po podłączeniu naszego Raspberry do portu USB zgłosi się ono dla nas jako urządzenie masowe o wielkości 127 MB.
Na urządzeniu znajduje się plik index.html, który prowadzi nas do strony internetowej https://www.raspberrypi.org/documentation/pico/getting-started/ Raspberry, gdzie możemy zapoznać się z dokumentacją płytki.
Raspberry możemy programować przy użyciu Micro Pythona z użyciem oprogramowania Thonny, które można pobrać tutaj.
Podłączamy naszą płytkę do USB z wciśniętym przyciskiem BOOTSEL a następnie uruchamiamy oprogramowanie Thonny.
Podczas uruchomienia programu pojawi nam się opcja aby zainstalować na płytce oprogramowanie do współpracy Raspberry Pi Pico z Micro Python. Instalujemy oprogramowanie i możemy już zacząć programować nasze urządzenie.
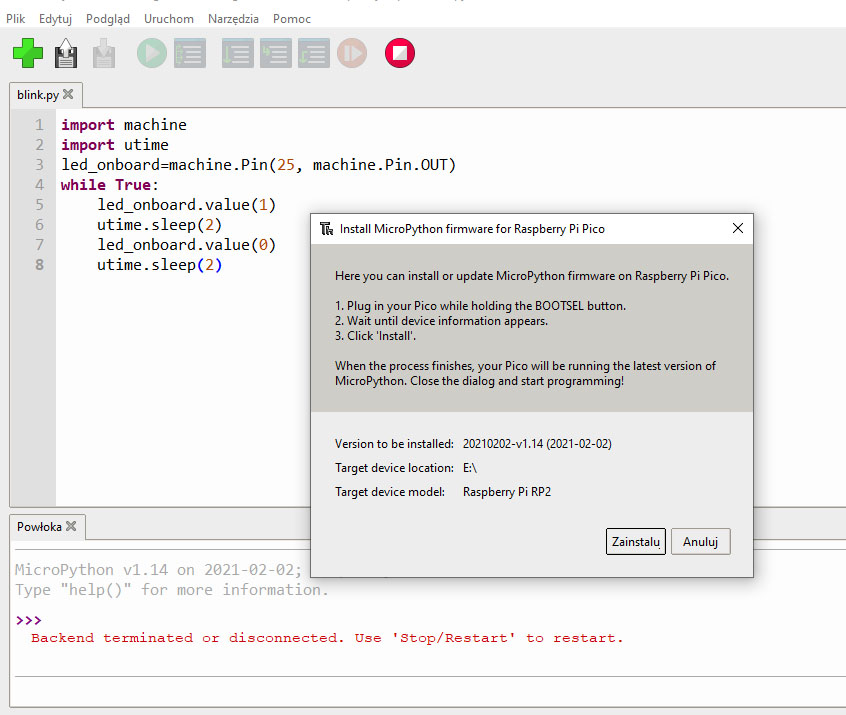
Na początek programowania zazwyczaj wykorzystujemy wyświetlenie na ekranie napisu Witaj świecie. Zrobimy to i w naszym przypadku.
Wybieramy nowy dokument klikając w zielony plus i wpisujemy polecenie print o treści:
print ("Witaj świecie!")Wciskamy zielony przycisk play aby uruchomić program i w tym momencie oprogramowanie Thonny zapyta nas gdzie zapisać nasz nowy program. Możemy zapisać na naszym komputerze lub na Raspbbery Pi Pico. Ja zapiszę swój program na płytce Raspberry pod nazwą witaj.

Po uruchomieniu programu w konsoli na dole pojawi się wynik naszego programu w postaci napisu, który wprowadziliśmy.
Spróbujemy wykonać prostą pętlę w Pythonie i wyświetlić w powłoce jej wynik.
print ("Prosta pętla ")
for i in range(10):
print ("Pętla nr ", i )
print ("Koniec pętli")Po wykonaniu programu powinniśmy uzyskać następujący efekt

Jak widać pętla zaczęła się od 0 a chcielibyśmy np. od 1 do 10. Aby to zmienić należy w range podać zakres w jakim ma być wyświetlana pętla: range(1,11)
Użyjemy funkcji input aby pobrać nasze imię i wypiszemy je.
imie = input ("Jak się nazywasz? ")
print ("Cześć ", imie)
Sprawdzimy przy użyciu warunku czy użytkownik podał swoje imię.
imie = input ("Jak się nazywasz? ")
if imie=="":
print ("Nic nie wpisałeś")
else:
print ("Cześć ", imie)